| 일 | 월 | 화 | 수 | 목 | 금 | 토 |
|---|---|---|---|---|---|---|
| 1 | 2 | 3 | 4 | 5 | ||
| 6 | 7 | 8 | 9 | 10 | 11 | 12 |
| 13 | 14 | 15 | 16 | 17 | 18 | 19 |
| 20 | 21 | 22 | 23 | 24 | 25 | 26 |
| 27 | 28 | 29 | 30 |
- 일러스트 그라디언트
- 일러스트 색바꾸기
- 에펙기초배우기
- 일러스트 오류
- 에펙기초
- 일러스트기초
- 에펙강좌
- After Effect
- 일러스트 개념정리
- 일러스트 꿀팁
- 일러스트 패스
- Adobe Illustration
- 일러스트 기초강좌
- 일러스트 초보
- illustration
- 일러스트 도형
- after effect solid
- 일러스트 강좌
- 일러스트 패스파인더
- Color Change
- 일러스트 잠금
- 일러스트
- 일러스트 디자인
- 일러스트 정렬
- 일러스트 단축키
- 일러스트 기초
- 일러스트 색변경
- 일러스트 레이어
- 일러스트 자르기
- 일러스트 기초 강좌
- Today
- Total
목록일러스트 (27)
후추후추
 일러스트 도형 툴(Shape tool) 개념 정복!(꼭짓점 개수 바꾸는법)
일러스트 도형 툴(Shape tool) 개념 정복!(꼭짓점 개수 바꾸는법)
일러스트 알아두면 좋은 도형 툴(Shape tool) 개념 정복! (꼭짓점 개수 바꾸는법 아래 참고!) 일러스트에서 절대 빠질 수 없는 툴 중의 하나가 바로 도형 툴입니다!! 도형 툴로 많은 것을 응용해서 할 수 있기 때문에 도형 툴의 사용법을 알아야 기초를 안다고 할 수도 있을 것 같아요😁😁 펜툴로 그리면 장땡이야! 하실 수도 있는데 반듯한 오브젝트를 그릴 때는 사람의 손으로 그린 펜툴보다는 도형 툴을 이용해야 더 완성도 있어 보이기 때문에 저는 도형 툴을 많이 쓰는 편이에요👍👍 그럼 도형 툴을 쓸 때 어떻게 써야 효과적으로 쓸 수 있는지 도형 툴에 어떤 것이 있는지 등 여러 가지를 알아볼게요! 먼저 도형 툴엔 6가지의 종류가 있는데 맨 마지막에 있는 Flare Tool은 앞에 있는 5개의 도형과는 느..
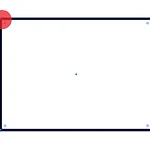 일러스트 앵커포인트/모서리 정확하게 자르고 합치는 초간단 방법!!!
일러스트 앵커포인트/모서리 정확하게 자르고 합치는 초간단 방법!!!
일러스트 앵커 포인트/모서리 정확하게 자르고 합치는 초간단 방법!!! 오늘은 일러스트에서 패스를 끊을 때 모서리 부분을 정확하게 끊거나 자르고 싶을 때 유용한 꿀팁 하나를 소개해 드리려고 합니다😎😎 먼저 직사각형을 도형으로 그렸을 때 4개의 앵커로 연결되어있는 것을 확인할 수 있습니다 이 4개의 앵커 포인트중 예를 들어 왼쪽 상단에 있는 앵커를 끊고 싶을 때는 가위 툴이나 패스 더하기 등 여러 가지 방법으로 끊을 수는 있는데 가위 툴, 패스 더하기 등 패스 끊는 여러 가지 방법을 알고 싶다면? pepper-yukyoung12.tistory.com/23 일러스트 패스(Path) 끊기/자르는 여러 가지 방법! 일러스트 패스(Path) 끊기/ 자르는 여러 가지 방법! 일러스트로 아이콘이나 오브젝트를 만들고 변..
 일러스트 직접선택툴/선택툴(selection tool) 활용하기(개념 정복!)
일러스트 직접선택툴/선택툴(selection tool) 활용하기(개념 정복!)
일러스트 선택툴/직접선택툴(Selection tool) 활용하기 일러스트로 아이콘이나 오브젝트를 만들 때 네모나 동그라미는 툴에서 쉽게 그릴 수 있는데 패스 하나만 이동하거나 패스를 자르고 싶을 때 쓰는 툴이 직접선택툴을 많이 사용합니다😎 일러스트에서 꼭 알아야 되는 기초 중 하나이기도 하죠!! 네모를 만들고 원을 그리기는 쉬운데 그것을 변형하는 건 어떻게 해야 할지 모르셨던 분들이라면 이 글이 많이 도움이 되실 것 같아요 ㅎㅅㅎ 패널 맨 위와 바로 아래 이 두 개 커서 아이콘이 선택 툴 2가지입니다! 정말 많이 쓰이는 툴인 것 같아요 ㅎㅎㅎ 두 개의 커서가 아이콘은 같지만 사용하는 것은 달라서 어떨 때 쓰이는지 꼭 알아 더 세밀하고 정교한 작업이 가능합니다! 선택툴 (Selection tool) : 오..
 일러스트 룰러(눈금자)사용법(보이기/숨기기등 단축키모음)
일러스트 룰러(눈금자)사용법(보이기/숨기기등 단축키모음)
일러스트 룰러(눈금자) 사용법 일러스트에서 그리드를 만들거나 픽셀을 봐야 할 때 등 많이 사용되는 룰러! 정말 많이 사용해서 알아두시면 유용한 단축키 까지!! 오늘은 룰러의 사용법을 소개해드릴까 해요 ㅎㅅㅎ 위에 그림처럼 동그라미 쳐진 그리드 기능인데요! 혹시 밑에 그림처럼 이 빨간색 네모 친 부분이 안보이시는 분들은 Ctrl+R 을 눌러주시면 등장합니다! 혹은! (View-Rulers-Show Rulers) 자를 숨기는 단축키도 똑같이 Ctrl+R 이니 기억해두시면 둘 다 사용할 수 있어요 ㅎㅅㅎ 이제 민트색 선이 가이드가 되는 영역인데 그 가이드선을 만들어 내는 방법은 빨간색 네모 친 공간에서 끌어오면 되는데요! 이것은 말보다는 이미지로 보시는 게 훨씬 빠를 것 같아서 이미지를 참고해주세요 ㅎㅅㅎ 바..
 일러스트 클리핑 마스크(Clipping Mask) 단축키,적용방법!
일러스트 클리핑 마스크(Clipping Mask) 단축키,적용방법!
일러스트 클리핑 마스크(Clipping Mask) 완전정복! 일러스트에서 없으면 안 되는 존재!! 클리핑 마스크의 사용법을 알아보려고 해요 ㅎㅅㅎ 포토샵을 하시는 분들이라면 클리핑 마스크를 쉽게 이해하실 수 있으신데 일러스트 기초이신 분들은 개념부터 잡고가야 헷갈리지 않고 클리핑 마스크를 자유롭게 쓸 수 있어요 ㅎㅅㅎ 먼저 클리핑 마스크의 사용 방법 먼저 알려드릴게요! 클리핑 마스크는 오브젝트가 앞에 있나 뒤에있나가 중요해요! 왜냐하면 앞에 있는 오브젝트의 영역만! 보이게 해 줍니다 어떤 뜻이냐 하면 예를 들어서 설명해 드릴게요! 초록색 네모 오브젝트 둘 중 나는 중간만 보여 주 싶다! 하는 경우 중간 영역 설정을 해주는 오브젝트를 맨위에다 위치한 후 전체를 다 잡고 마우스 오른쪽을 클릭해 Make Cl..
 일러스트 그라디언트 적용법/여러가지 사용
일러스트 그라디언트 적용법/여러가지 사용
일러스트 그라디언트 적용 법/여러 가지 사용법 일러스트를 할 때 디자인과 작품을 좀 더 풍성하고 완성도 있어 보이기 위해는 그냥 단 색을 넣는 것 보다 그라디언트로 색을 풍부하고 좀 더 입체감 있게 표현하는 것이 좋습니다 ㅎㅅㅎ (물론 각자의 컨셉에 따라 다를 수 있음) 그렇기에 사용할 줄 알아하는 그라디언트 툴!!! 지금 시작해볼까요~? 제일 처음 해야 할 것은 그라디언트 패널을 활성화시켜야 합니다! (Shift+F9 또는 Window - Gradient 클릭!) 그다음 그라디언트 할 색을 먼저 골라줍니다! 여기서 주의할 점은!! 후추의 꿀 Tip 일러스트에서 그라디언트 툴에 색 팔레트가 미리보기로 보기에 매우 불편한 구성으로 되어있기 때문에 먼저 색을 골라주고 그 색을 입힌다고 생각하면 훨씬 접근이 ..
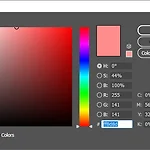 일러스트 오브젝트 색이 계속 회색만 나온다고?(색상넣기 오류 해결법)
일러스트 오브젝트 색이 계속 회색만 나온다고?(색상넣기 오류 해결법)
일러스트 색상 넣기 오류 해결법 일러스트에서 원하는 색을 넣고 싶을 때는 오브젝트를 선택하고 색상선택 툴에서 원하는 색으로 바꾸면 바로 원하는 색이 적용이 됩니다! 그 런 데 바로 이렇게.... 색상을 아무리 바꿔도 내가 원하는 색상이 입력이 안 되는 경우가 있습니다 ㅜㅜ 계속 회색이 진해지고 옅어지기만 하는 이 상황 ㅜㅜㅜ 그럴 때 해결하는 아주 간단한 방법이 있습니다!!! 일러스트에서 먼저 Color 패널을 열어줍니다! 보통 활성화 되어 있는 경우가 많지만 혹시 없으실 경우 F6을 눌러주시거나 (Window-color) 를 눌러주시면 패널이 등장합니다~! 컬러 패널에서 오른쪽 상단을 눌러주면Grayscale로 체크가 되어있는데 이것을 RGB로 바꿔주시면! 색상 바가 회색에서 컬러로 바뀝니다!!! 그러..
 일러스트 오브젝트 복사/제자리 붙여넣기 등 활용도 높은 복사 방법(단축키)
일러스트 오브젝트 복사/제자리 붙여넣기 등 활용도 높은 복사 방법(단축키)
오브젝트 복사/ 활용도 높은 기초 방법과 기본 단축키 강좌 일러스트 고수분들은 기초적인 것이라 아주 쉽지만 이제 막 일러스트를 시작하신 초보자 분들! 혹은 복사, 붙여 넣기 하면 Ctrl+C , Ctrl+V 만 알고 있으신 분들을 위해! 알아두면 너~~~~무많이 쓰는 일러스트 복사에 관련된 기초 개념 정리와 단축키 강좌! 지금 시작해볼까요~? 보통 많이 알고 있는 Ctrl+C 복사하기 Ctrl+V 붙여 넣기 기능을 일러스트에서도 사용합니다! 그런데 또 다른 많이 쓰이는 복사 방법이 있습니다! 바로 Alt를 이용하여 복사하는 방법인데요~! 일러스트에서 오브젝트를 클릭한후 Alt를 눌러서 다시 클릭해주면 이런 식으로 커서가 두 개가 됩니다! 이때 바로 원하는 위치로 이동해주면 복사가 됩니다!! 저는 이 방법..
 일러스트 대지가 없어진다? 회색 영역이 하얗게 변하는 이유!
일러스트 대지가 없어진다? 회색 영역이 하얗게 변하는 이유!
회색 영역이 하얗게 변하는 이유 일러스트를 하다 보면 아트보드의 바깥 영역 부분이 하얗게 변하는 현상이 가끔 일어날 때가 있습니다! 예를 들면 흰색 영역이 아트보드 영역이고 분홍색 영역이 제가 스트로크로 그려놓은 것입니다 일반적인 경우 위 그림처럼 아트보드의 영역과 회색 영역이 확실하게 나누어져 있어서 아트보드에서의 작업이 되는 게 보통입니다! 잠시! 아트보드의 뜻과 개념을 알고 싶으면? pepper-yukyoung12.tistory.com/5 일러스트 아트보드(ArtBoard)의 개념과 모든 활용법 아트보드(ArtBoard)란? 일러스트에서 아트보드란 쉽게 말해서 우리가 작업한 것이 보이는 공간이라고 할 수 있습니다! 예를 들어서 일러스트에 새로운 도큐먼트를 생성해서 도형을 그렸을 때 흰색 pepper..
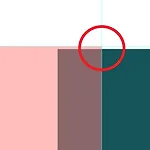 일러스트 정렬이 안된다? 오브젝트가 마음대로 안움직일 때!
일러스트 정렬이 안된다? 오브젝트가 마음대로 안움직일 때!
일러스트 오브젝트 마음대로 움직이는 법 일러스트를 할 때 오브젝트 이동을 할 경우 0.1px이 안 붙어서 매우 당황스럽고 정렬이 내 맘대로 잘 안 되는 경우가 은근 많이 일어납니다! 예를 들면 격자와 분홍색 네모를 기준으로 밑에 있는 네모를 딱 맞추어 놓고 싶은데 왼쪽으로 가면 위 그림처럼 격자에 딱 안 맞고 분홍 네모에도 침범하게 되고 오른쪽으로 커서를 살짝 이동하면 너무 간격이 벌어져서 답답하고 거슬렸던 경험 다들 한 번씩 있으실 것 같아요....! 저도 작업하다가 저런 현상이 자주 일어나곤 합니다 ㅎㅎㅎㅎ 이 현상의 해결법은!! 아주 간단합니다!!! View 창을 클릭하면 Snap to Pixel 에 체크가 되어있는걸 클릭해서 체크를 해제해주면 끝!! 그러면 이렇게 원하는 대로 픽셀의 영향을 받지 ..
