| 일 | 월 | 화 | 수 | 목 | 금 | 토 |
|---|---|---|---|---|---|---|
| 1 | ||||||
| 2 | 3 | 4 | 5 | 6 | 7 | 8 |
| 9 | 10 | 11 | 12 | 13 | 14 | 15 |
| 16 | 17 | 18 | 19 | 20 | 21 | 22 |
| 23 | 24 | 25 | 26 | 27 | 28 |
- 패스파인더
- 일러스트 잠금
- 일러스트 정렬
- 일러스트 기초강좌
- 일러스트 기초 강좌
- 일러스트 단축키
- 일러스트 패스
- 일러스트 꿀팁
- 일러스트 자르기
- 일러스트 색변경
- 일러스트 패스파인더
- illustration
- 일러스트 레이어
- 일러스트 오류
- 일러스트 강좌
- Adobe Illustration
- 일러스트 기초
- Pathfinder
- 일러스트 강의
- 일러스트 그라디언트
- 일러스트 도형
- Adobe Illustrator
- 일러스트
- 일러스트기초
- 일러스트 개념정리
- 일러스트 초보
- DESIGN
- 일러스트 디자인
- gradient
- 일러스트 색바꾸기
- Today
- Total
후추후추
일러스트 초 간단 이미지(JPG/PNG) 저장하는법 본문
일러스트에서 열심히 만들고 있는 것을 저장하고 싶은데
Ctrl+S (Save) 눌러서 저장하거나 Shift+Ctrl+S (Save as) 눌러서
이미지 파일로 저장하려고 하면
JPG나 PNG파일로는 저장하는 항목이 없어서 당황스러울 수 있는데요..!
정말 간단한 방법으로 저장할 수 있습니다!!
먼저 작업할 창을 켜준 후
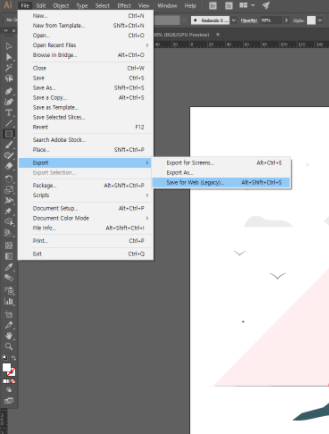
먼저 File - Export - Save for web (Legacy)를 클릭해줍니다!!!
단축키로는 Alt+Shift+Ctrl+S입니다!!!이거 외워두시면 정말 편하게 쓸 수 있어요...!!!!
정말 간단하게 생각하면 저장이 Ctrl+S라서
다 누르고 S 라고 기억하니깐 외우기가 쉬웠어요 ㅎㅅㅎ
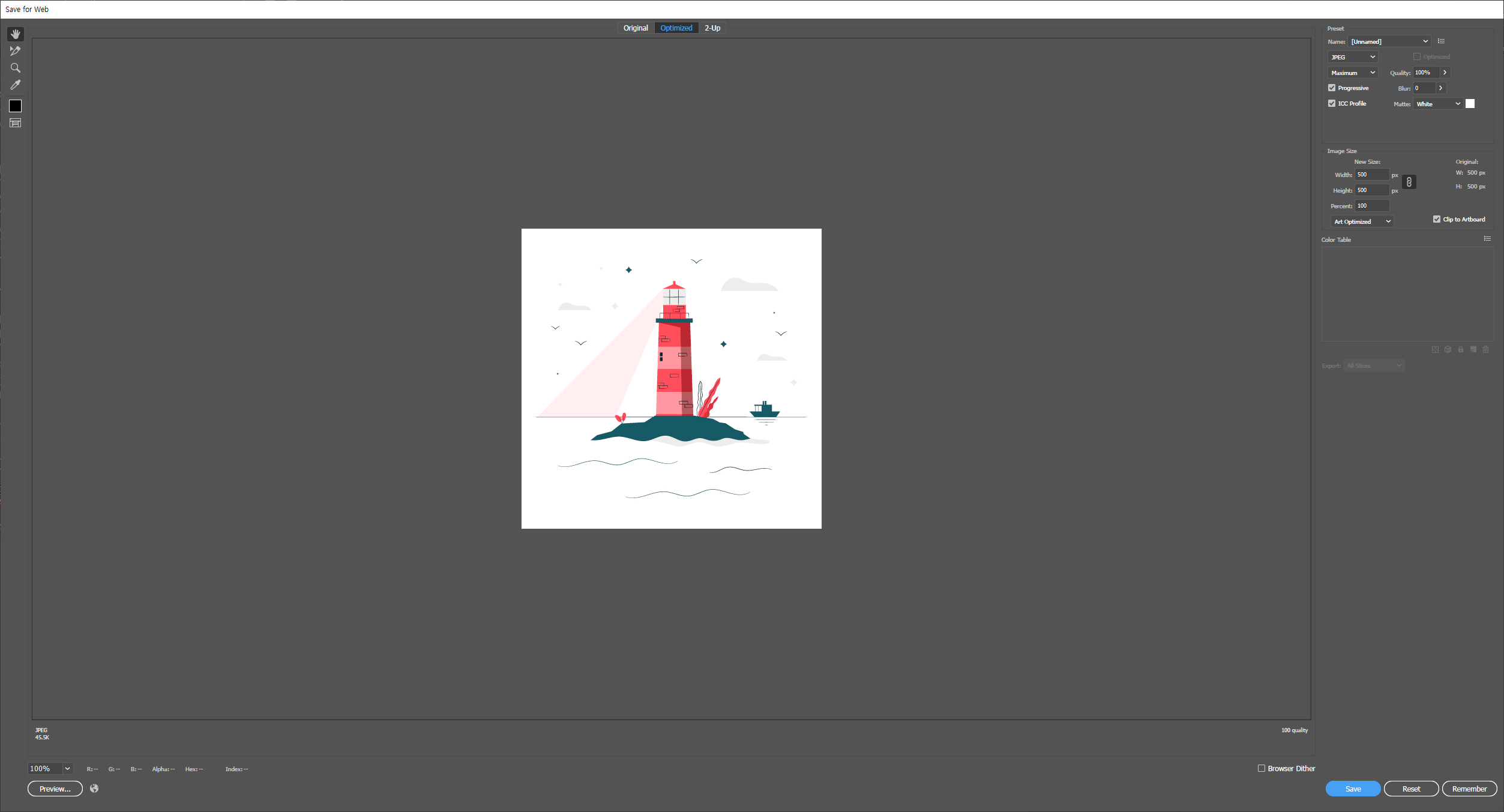
그럼 이렇게 web으로 저장할 수 있는 창이 뜨는데
이제 설정만 해주면 초 간단하게 이미지를 뽑을 수 있습니다 ㅎㅅㅎ

먼저 확장자를 선택합니다! 먼저 JPG의 선택 방법부터 보여드릴게요 ㅎㅅㅎ
JPG로 했을 때 밑에 Maximum이라고 저는 설정해두었는데
바로 설정 안 되고 Medium이나 High로 선택되어 있을 수 있는데
Maximum으로 해야 파일의 화질을 제일 좋게 뽑을 수 있습니다!(JPG일 경우)
High-VeryHigh-Maximum 이렇게 올라가면 올라갈수록 화질이 좋아지니
이점은 꼭 유의해 두시고 뽑으면 좋을 것 같아요!!
PNG일 경우도 동일하게
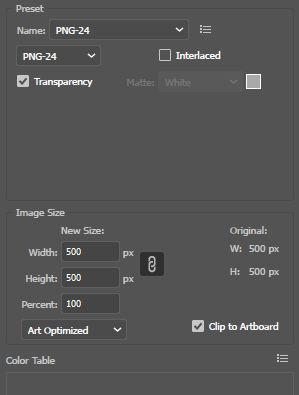
PNG-8 혹은 PNG-24 두 가지 종류로 뽑을 수 있도록 설정되어있어서
이것도 또한! 숫자가 높을수록 화질이 좋아지기 때문에 24로 뽑으면
알파 값이 빠진 사진을 화질 좋게 뽑으실 수 있습니다!
간... 혹 PNG로 뽑았을 때 왜 배경이 안 없어지는 걸까 하시는 분들은
작업하시는 대지에서 백그라운드 면이 있는지 확인을 해보시고
있으면 지운 후 PNG로 뽑으면 될 것 같아요@@
이렇게 초 간단하게 JPG와 PNG로 이미지를 뽑을 수 있는 방법을 알아보았습니다!!!
정말 간단하고 기초적이지만 알아두면 많이 쓰이는 이미지 내보기!@!
'일러스트' 카테고리의 다른 글
| 일러스트 격자가 안없어진다? 원근감 격자도구 없애기 (0) | 2020.08.20 |
|---|---|
| 일러스트 대지 이미지로 한번에 내보내는방법 (ArtBoard Export) (0) | 2020.08.13 |
| 일러스트 아트보드(ArtBoard)의 개념과 모든 활용법 (2) | 2020.08.11 |
| 일러스트에서 텍스트 아주 간단하게 깨는법 (2) | 2020.08.07 |
| 아무나 하는 패스파인더 정복기 2탄! (0) | 2020.08.06 |




