| 일 | 월 | 화 | 수 | 목 | 금 | 토 |
|---|---|---|---|---|---|---|
| 1 | 2 | 3 | ||||
| 4 | 5 | 6 | 7 | 8 | 9 | 10 |
| 11 | 12 | 13 | 14 | 15 | 16 | 17 |
| 18 | 19 | 20 | 21 | 22 | 23 | 24 |
| 25 | 26 | 27 | 28 | 29 | 30 | 31 |
- 일러스트 오류
- 일러스트 잠금
- 일러스트 자르기
- 일러스트 꿀팁
- 일러스트 강좌
- 일러스트 도형
- 일러스트 초보
- 일러스트 레이어
- 일러스트 기초강좌
- 일러스트 단축키
- 에펙기초배우기
- After Effect
- 일러스트 디자인
- illustration
- 일러스트
- 일러스트 개념정리
- 일러스트 패스파인더
- 일러스트 색바꾸기
- Color Change
- 일러스트기초
- 에펙기초
- 일러스트 그라디언트
- 일러스트 기초
- after effect solid
- 일러스트 색변경
- 일러스트 정렬
- 일러스트 기초 강좌
- Adobe Illustration
- 일러스트 패스
- 에펙강좌
- Today
- Total
후추후추
일러스트 아트보드(ArtBoard)의 개념과 모든 활용법 본문
아트보드(ArtBoard)란?
일러스트에서 아트보드란 쉽게 말해서
우리가 작업한 것이 보이는 공간이라고 할 수 있습니다!
예를 들어서
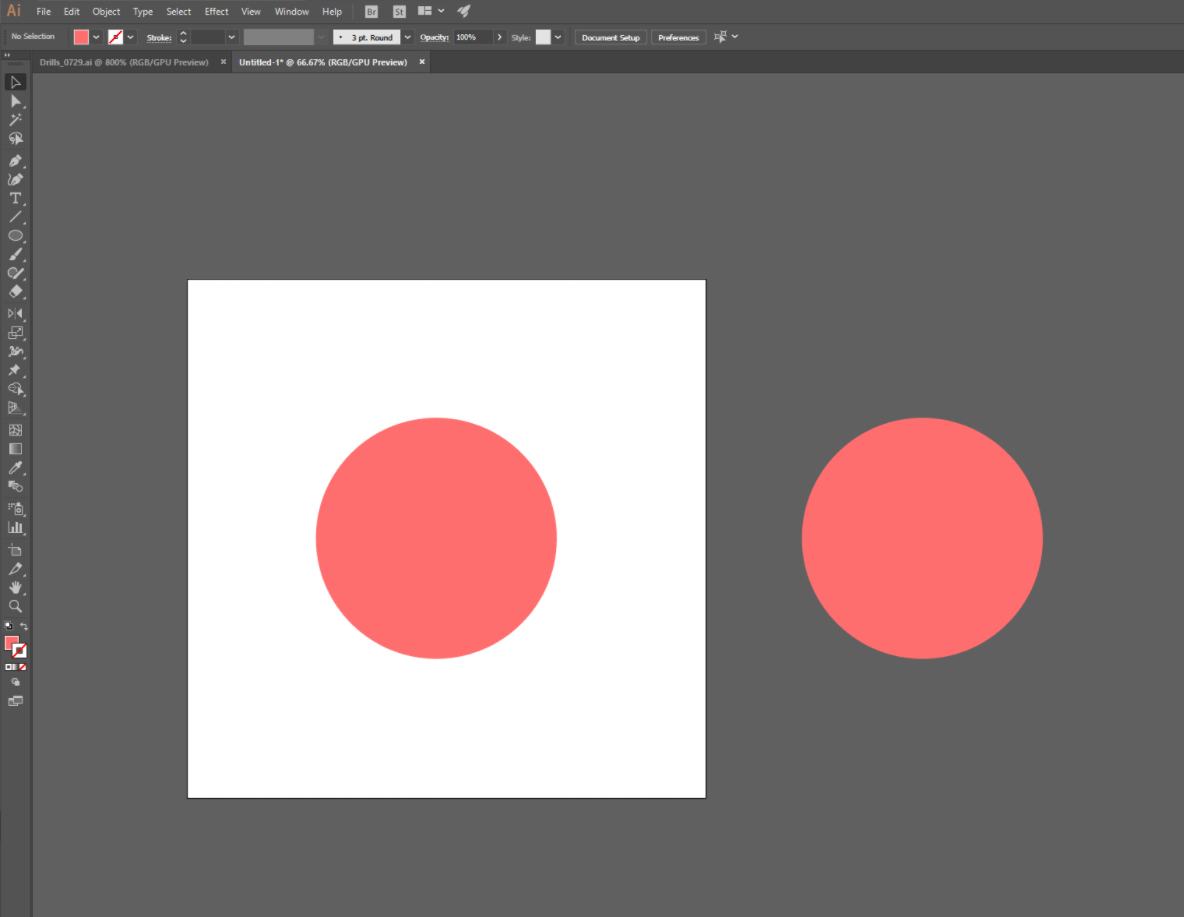
일러스트에 새로운 도큐먼트를 생성해서 도형을 그렸을 때
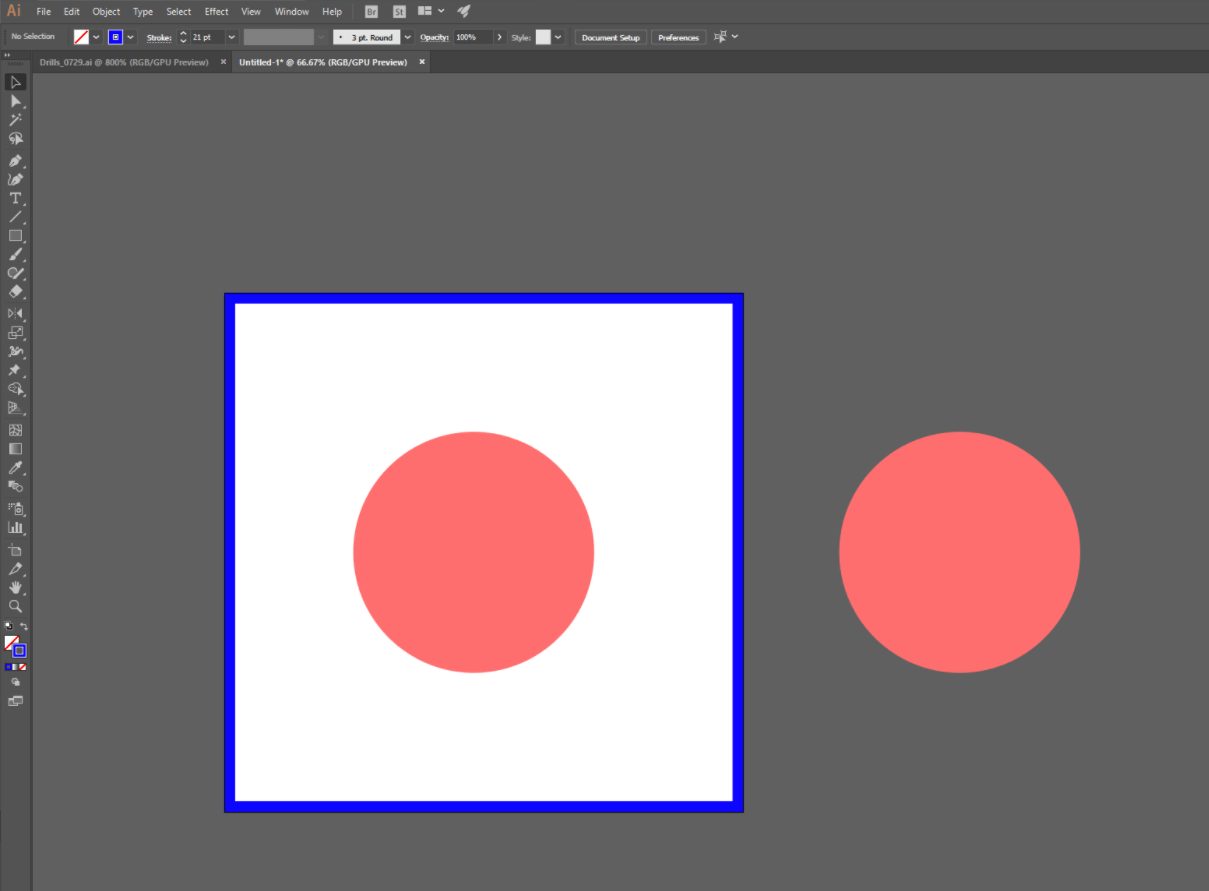
흰색 영역 즉 파란색 테두리 안쪽이 실제로 보이는 영역이라고 할 수 있습니다!
그러므로 이미지나 파일로 저장했을 때 원이 2개가 아닌 1개만 보인다고 생각하면 될 것 같습니다 ㅎㅅㅎ
처음 도큐먼트 사이즈를 어떻게 정하느냐에 따라 아트보드의 사이즈가 결정됩니다.
그런데 일러스트에서 아트보드는 처음 생성할 때 딱 하나만 생성할 수 있는 게 아니라
여러 개의 아트보드를 생성하고 바꿀 수 있습니다...!!
(일러스트의 최대 장점이기도 한 것 같아요👍👍)
아트보드(ArtBoard)의 여러가지 활용법
01. 아트보드 추가하기
하나의 아트보드를 여러개 생성할 수 있는 방법은 아주 간단합니다!
먼저 Window - Artboards를 눌러주면

이런 아트보드 창이 나오는데 여기서 맨 밑에 빨간색 동그라미 쳐진
아이콘을 클릭해주면
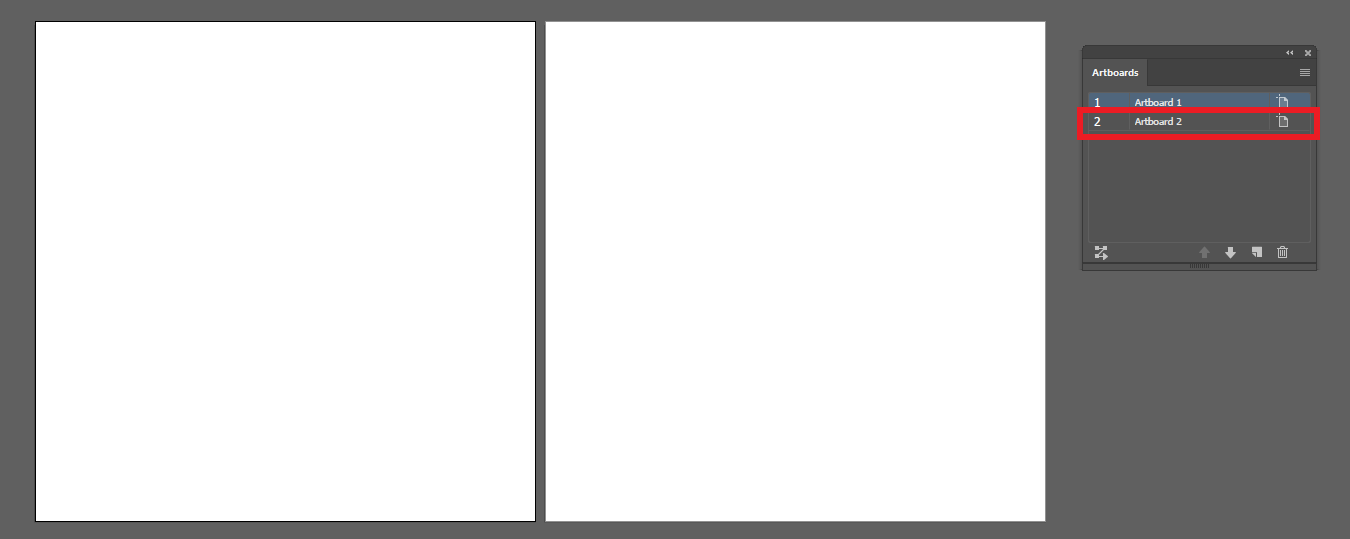
아트보드가 바로 옆에 생기면서 Artboard 2 라는 레이어가 하나 생성되면서
아트보드가 추가됩니다!!
02. 아트보드 복제하기
새로운 아트보드를 생성하는 방법 말고
내가 만들고있던 아트보드를 그대로 복사하는 방법 또한 아주 간단합니다👏👏

← ← ← ← ← 먼저 아트보드 아이콘을 클릭해줍니다!
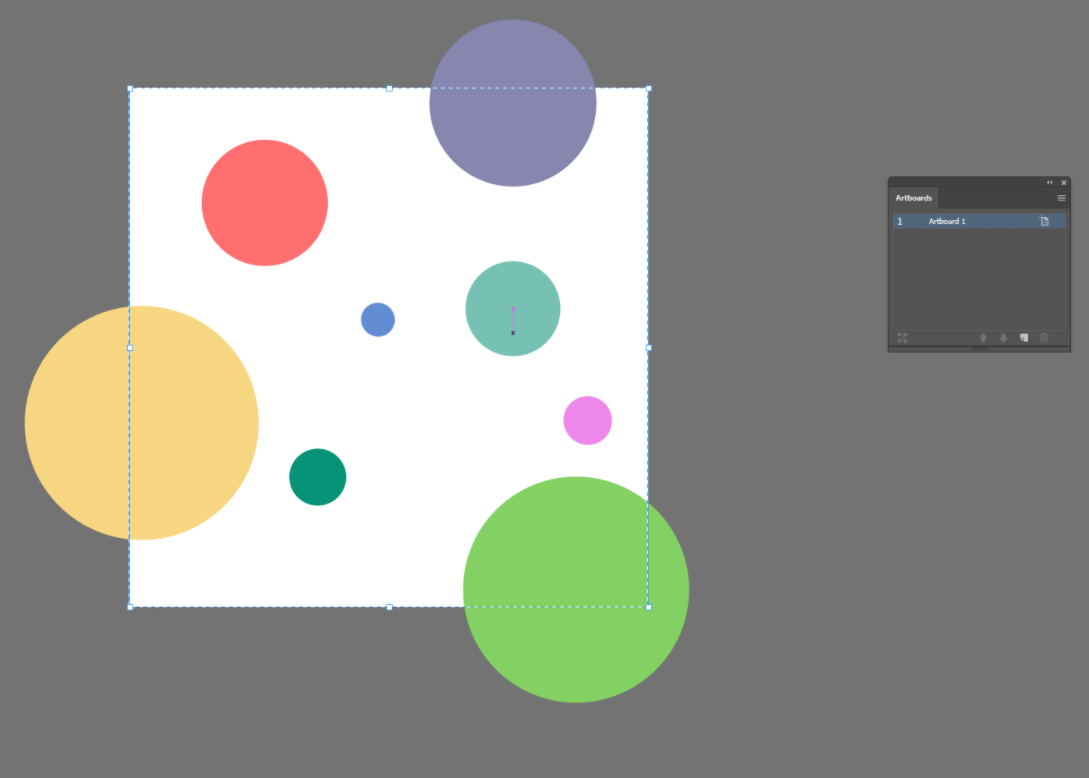
아이콘을 클릭하면 아트보드에 저렇게 선택되었다는 표시가 생깁니다
그 영역을 Alt를 누르고 옆으로 드래그해주시면
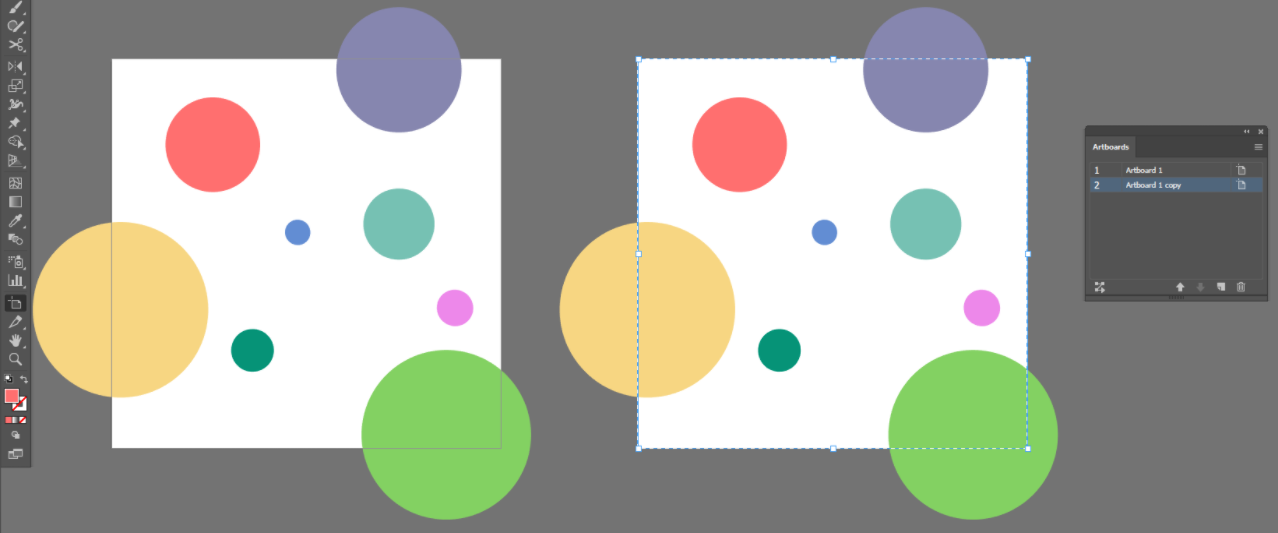
이렇게 아트보드와 안에 그린 오브젝트 모두 같이 복제가 됩니다
이 복제기능의 좋은 점은 아트보드를 통제로 복사하기 때문에 오브젝트의 위치 값의 변화가 없다는 점과
그린 도형이 많거나 복잡한 그림을 그리고 있을때 그중 하나만 바꿔서 보고 싶다던지
여러 개의 테스트를 해보고 싶을 때 비교하면서 분석할 수 있다는 좋은 점을 가지고 있습니다..!
저도 실제로 아주 유용하게 쓰고 있는 기능입니다😃😃😃
03. 아트보드 사이즈 조정하기
일러스트에서 이미 여러 개의 아트보드를 생성했는데 사이즈 수정을 하고 싶다!
그럴 때 수정할 수 있는 방법이 있습니다!!!
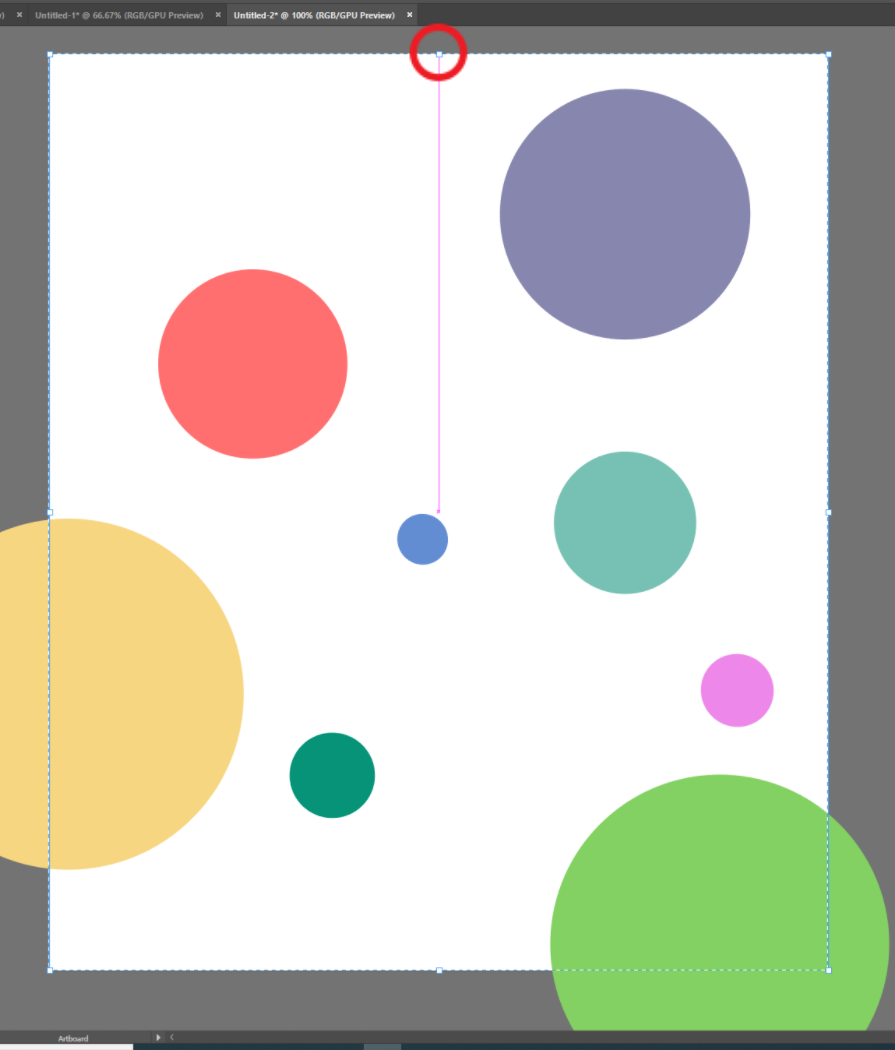
아트보드를 감싸고 있는 8개의 네모(점) 위로 커서를 가져가면
위로 올릴 수 있게 혹은 아래, 옆으로 늘릴 수 있게 커서 아이콘이 바뀝니다.
그것을 드래그해주시면 바로 아트보드가 커지면서 사이즈를 변경할 수 있습니다😎😎
이렇게 변경해 주는 방법과
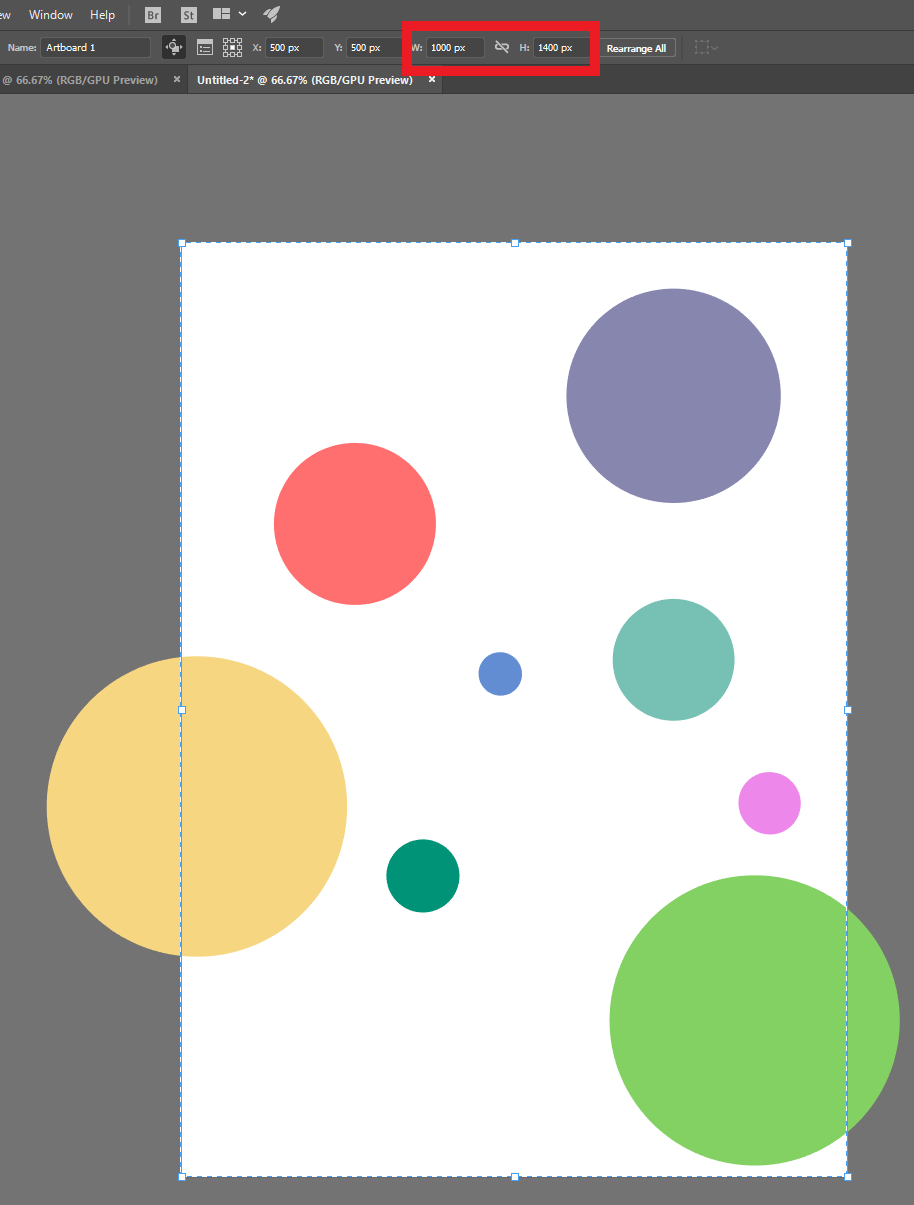
직접 수치 값을 입력해서 보다 더 정확하게 아트보드의 사이즈를 변경하는 방법 또한
많이 쓰이는 방법입니다🤩🤩
여기까지! 일러스트의 아트보드에 대한 개념과 기본적인 사용 방법에 대해 알아봤는데
아트보드의 사용은 정말 사용자가 어떻게 쓰느냐에 따라서 활용도가 높을 수도 있고
안 쓰는 기능이 될 수 도 있는 것 같습니다..!
하지만 저는 정말 유용하고 잘 쓰는 기능이기 때문에
한번 익혀두시면 활용도 100%라는 점!!!!
그럼 오늘 아트보드 개념 정리는 여기까지!
'Illustrator' 카테고리의 다른 글
| 일러스트 대지 이미지로 한번에 내보내는방법 (ArtBoard Export) (0) | 2020.08.13 |
|---|---|
| 일러스트 초 간단 이미지(JPG/PNG) 저장하는법 (0) | 2020.08.12 |
| 일러스트에서 텍스트 아주 간단하게 깨는법 (2) | 2020.08.07 |
| 아무나 하는 패스파인더 정복기 2탄! (0) | 2020.08.06 |
| 일러스트가 어렵다고? 누구나 하는 패스파인더 정복기 1탄! (7) | 2020.07.30 |




